自用固件,佛系更新
默认登陆IP 192.168.1.1 , 密码 password
网盘链接(无需回复可见):
OpenWrt x86_64 - Google Drive (需外网)
国内123盘分流(合集打包): https://www.123pan.com/s/xRgRVv-ZQDP3.html 提取码: xm27
2023.06.01更新日志:
1.Linux kernel: bump to 5.15.112
2.其他插件、依赖例行更新
简述
①Performance策略的CPU调频器,空载仍保持高主频
调优内核响应时延,对延迟敏感的应用更友好
(以上特性需CPU和主板BIOS支持,仅物理机适用,虚拟机运行无效)
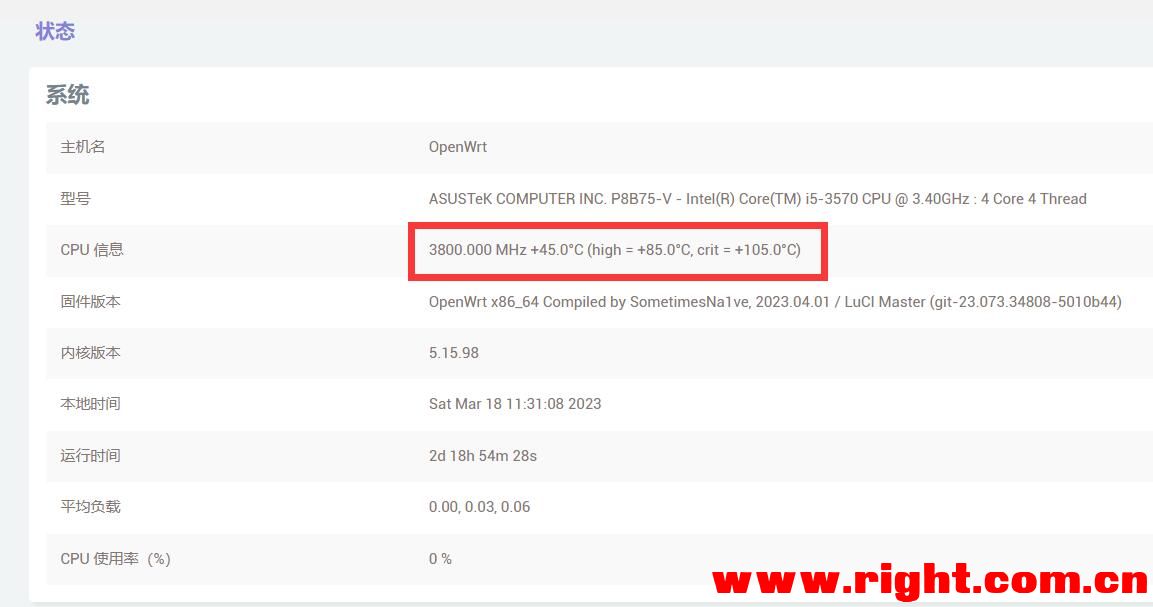 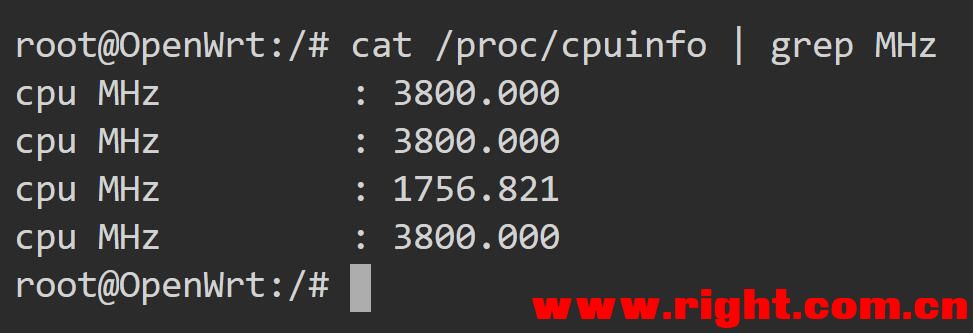
②精简插件,只保留基本上网功能,并预留较大空间供用户自行安装插件使用
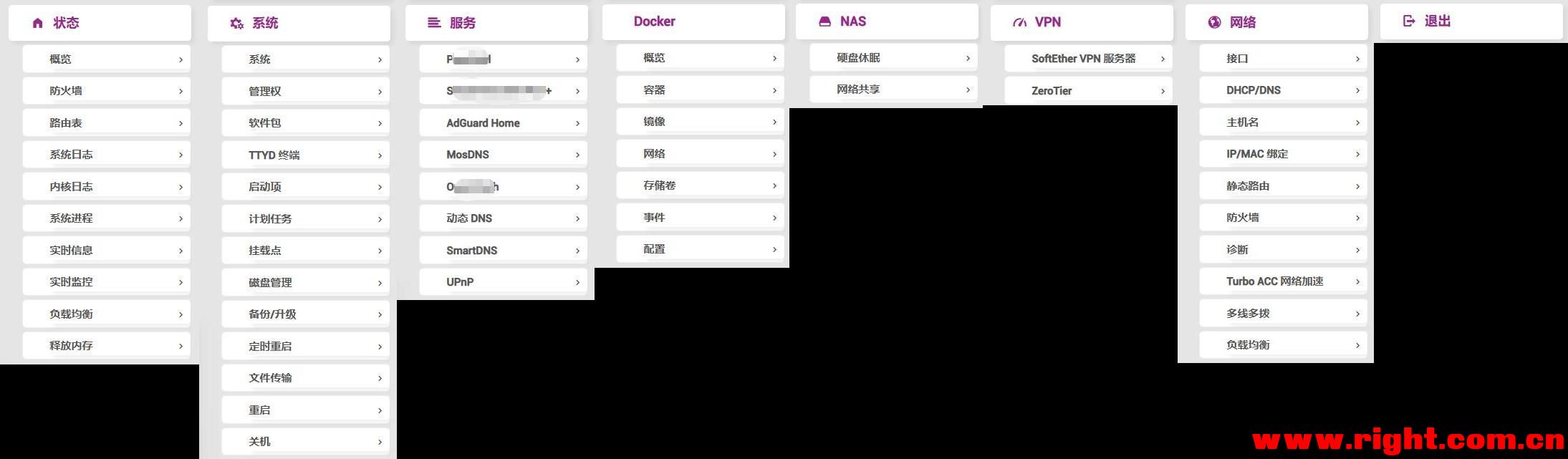 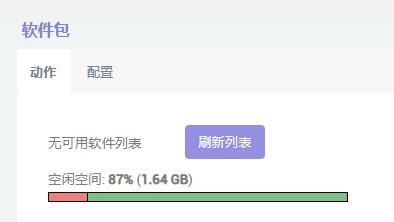
③使用cake队列的TCP_BBR防拥堵算法(默认已配置好)
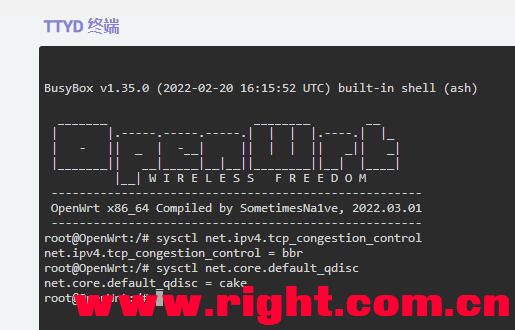
固件安装常见问题
①关于固件格式、刷写、升级
本固件分区大小为32MB+2.0GB,仅适用于x86-64架构的设备。
网盘提供combined.img.gz(传统引导) combined-efi.img.gz(efi引导,兼容传统引导) 以及vmdk(VMware虚拟机镜像)
从分区大小不一致的固件更换到此固件都需要不保留配置更新或重新写盘!!
将img.gz文件下载到本地后无需解压即可直接写盘,推荐使用工具:Physdiskwrite、balenaEtcher;如需解压为img文件,推荐使用WinRAR。
写盘结束后如有报错属于正常现象,只要磁盘分区为32MB+2048MB即可视为刷写成功。
从之前版本更新可以直接web端升级,你的配置会保留。
在web端升级无需解压,直接上传img.gz文件,点击“刷写固件”即可。
②关于IPv6
本固件支持IPv6,但Dnsmasq默认不解析AAAA记录(IPv6地址)
如需解析IPv6地址请取消勾选此处:
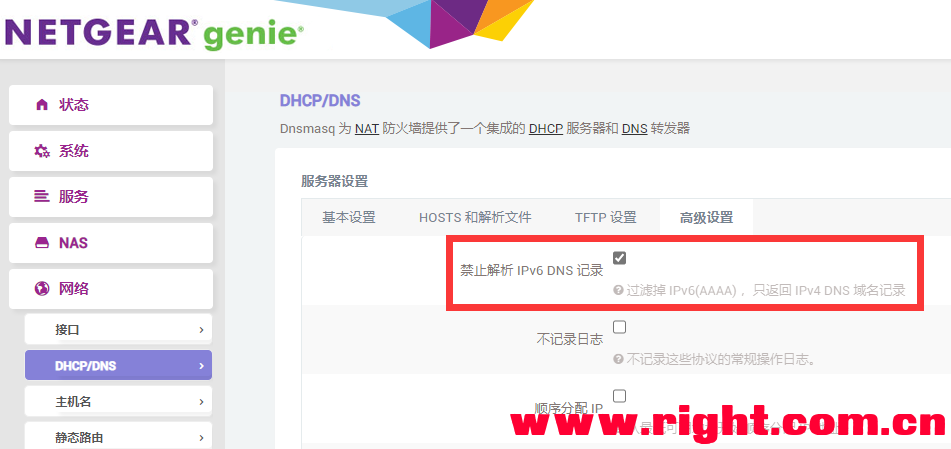
使用其他自定义DNS插件请自理。
③关于Docker
我不想每次更新系统都丢失Docker镜像,怎么做?
应该在部署Docker镜像前更改Docker根目录。
OpenWrt固件所占空间远小于你的SSD可用空间,所以我们可以利用剩余空间新建分区并将Docker根目录指向这个分区。
此处提供一个傻瓜化教程(适用于有且仅有1块SSD的情况):
刷写完固件启动后,在系统-->磁盘管理找到你的磁盘,点击更改
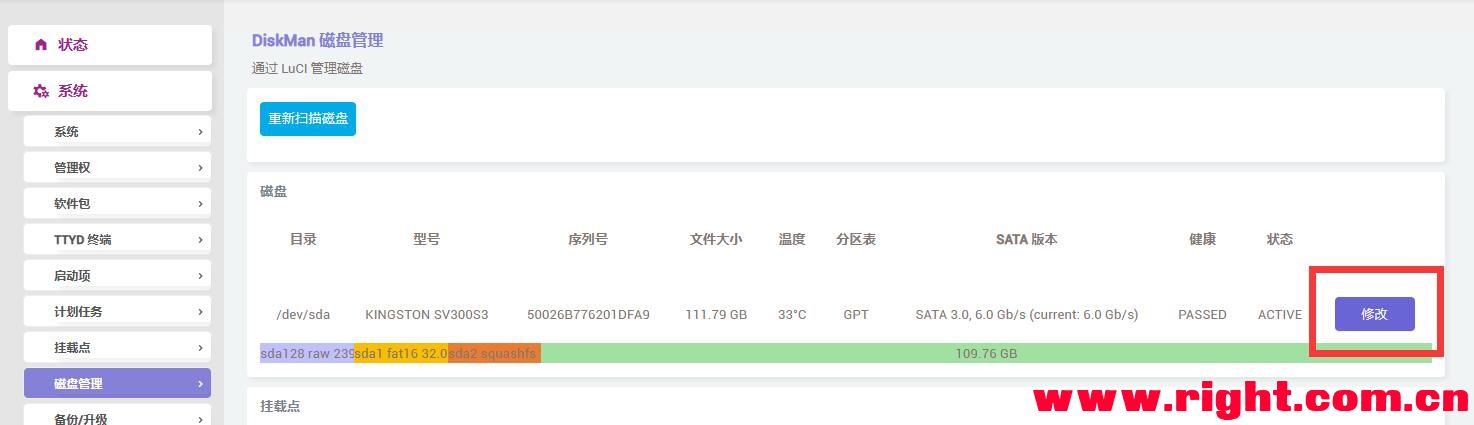
在"Free Space"处点击新建-->格式化-->文件系统选择ext4
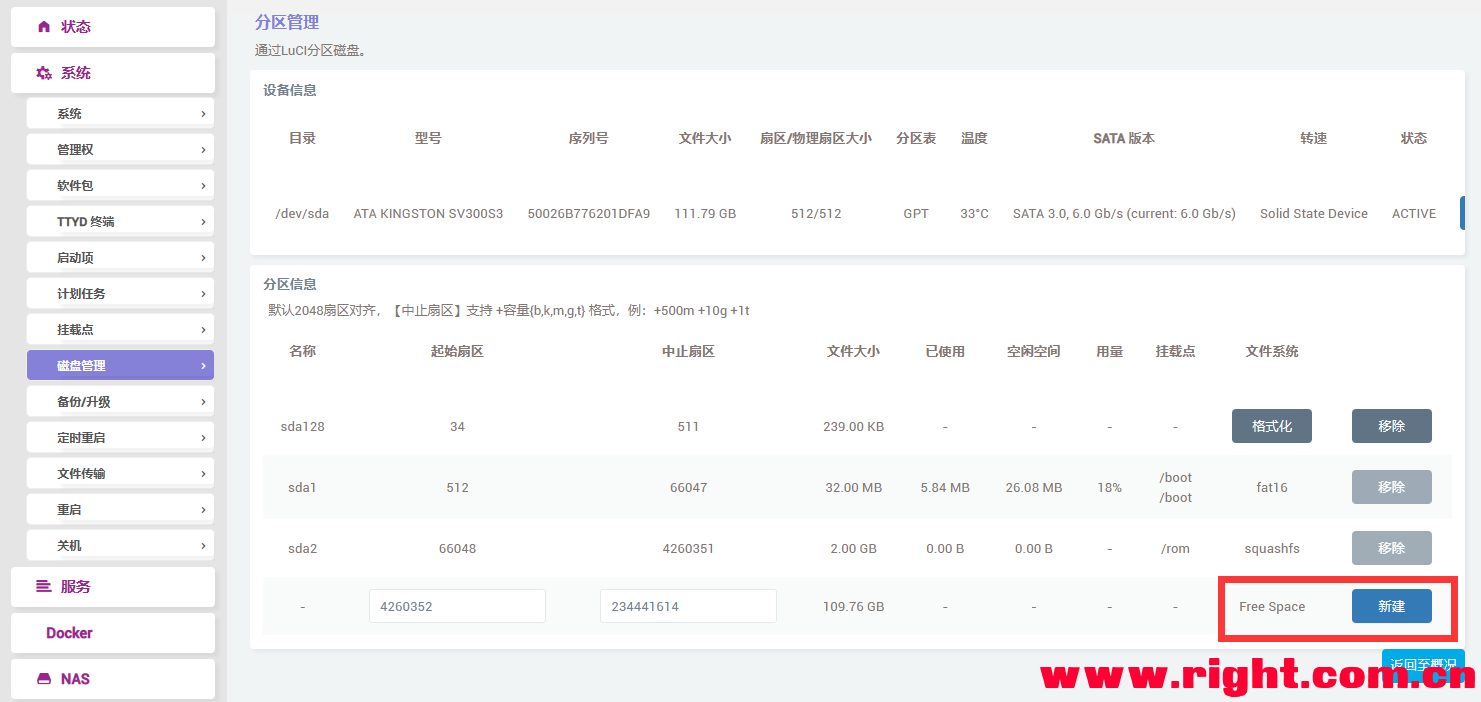
静静等待格式化完成后,手动重启软路由
此时在系统-->磁盘管理中可以看到,刚刚新建的分区/dev/sda3被挂载到/mnt/sda3上
找到Docker-->配置,将Docker根目录改为/mnt/sda3/docker -->保存&应用
找到Docker-->概览,点击重新启动后,看到Docker根目录后标注的可用容量大小与sda3分区大小一致,大功告成!

至此你可放心地去pull Docker镜像了,只要OpenWrt固件的各分区大小不更改就能保证Docker的根目录数据不会丢失。
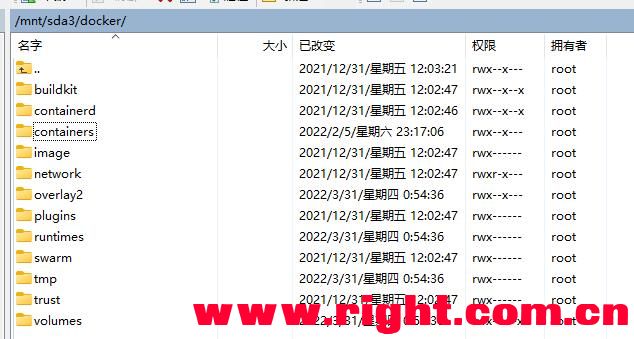
(这是一个傻瓜化教程,仅供参考。你也可以使用外接U盘或插入新硬盘并建立合适大小的ext4分区,将Docker根目录改为对应的挂载点上)
|